
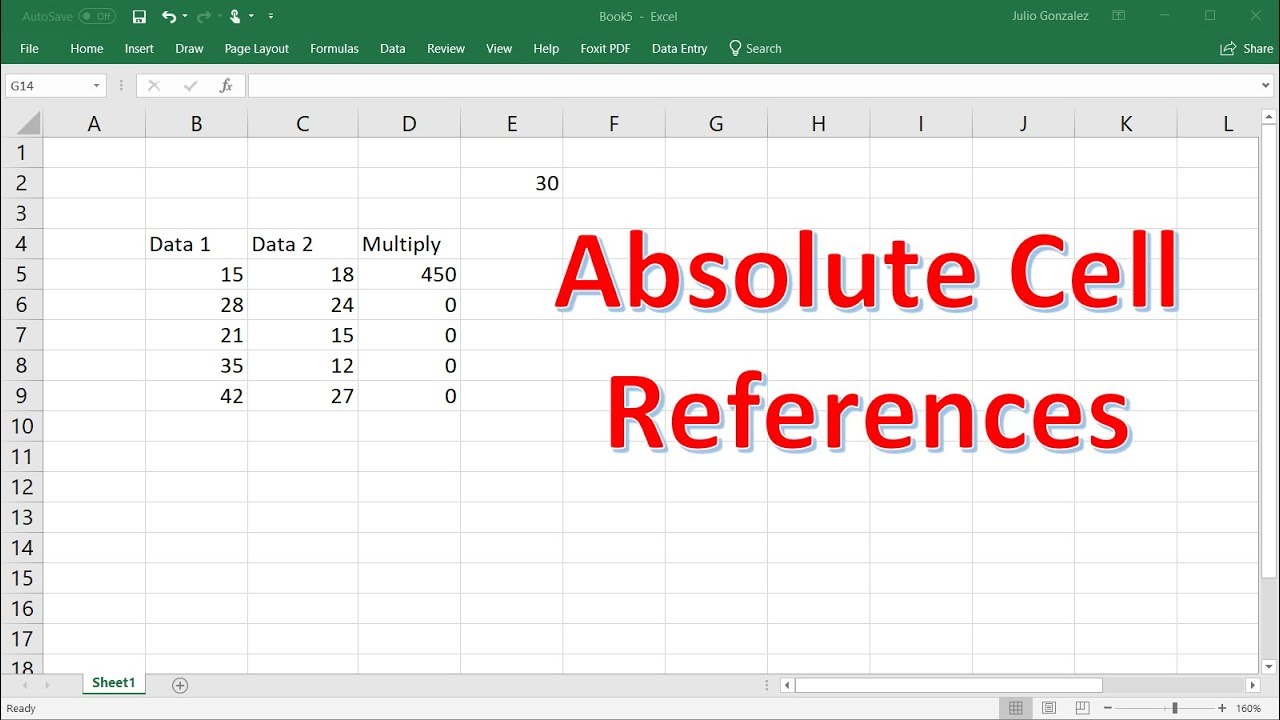
In C2, enter another formula: = B2 / A $ 2.Our new formula should contain at once 2 types of links: absolute and relative. Below, consider all 3 options and determine their differences.
#Absolute vs relative cell reference excel how to#
How to make an absolute reference in Excel? It is very simple to put the $ (dollar) symbol before the line or column number or before the both of them. Accordingly, it is necessary to change the relative reference to the absolute in the formula. But the second indicator we need to fix on the address A2. After all, the formula automatically refers to the new value in the column of the table cells (dollar amounts). Therefore, an error occurs:Ĭoncerning the first argument, this is quite acceptable. From the previous example, we know that when copying, relative references automatically change addresses relative to their position. To solve this problem, we need to enter a formula in C2: = B2 / A2 and copy it to all cells in the C2: C4 range. Tomorrow the course will change and the task of the plate will automatically recalculate the range of C2: C4 depending on the change in the value in cell A2 (that is, the euro rate). In the range C2: C4 will be the amount in euros after the conversion of currencies. In the range of cells B2: B4 are the amounts in dollars. In cell A2, there is an actual euro exchange rate against the dollar for today. Use of absolute and relative links in Excelįill in the plate, as shown in the picture:ĭescription of the source table. It is enough to change the value in one cell and the whole column is recalculated automatically. The result of the calculation is the same, but the formulas are more flexible to the changes. Now instead of numbers we use absolute references: Everything depends on where the first introduced formula will refer, and its copies will change the references relative to its position in the range of cells on the sheet. Data in B3 refers to A3, B4 to A4, and so on. It is also worth to point the regularity of changes in references of formulas.

In our example below, we'll refer to a cell with a calculated value between two worksheets. For example, if you wanted to reference cell A1 on a worksheet named July Budget, its cell reference would be 'July Budget'!A1. Note that if a worksheet name contains a space, you will need to include single quotation marks ( ' ') around the name. For example, if you wanted to reference cell A1 on Sheet1, its cell reference would be Sheet1!A1. To do this, you'll simply need to begin the cell reference with the worksheet name followed by an exclamation point ( !). Most spreadsheet programs allow you to refer to any cell on any worksheet, which can be especially helpful if you want to reference a specific value from one worksheet to another. Using cell references with multiple worksheets


 0 kommentar(er)
0 kommentar(er)
